Sau đây xin giới thiệu 1 tut khá hay thuộc thể loại khó dành cho các pro mà mình dịch lại trên
http://photoshoptutorials.ws.Đây chính là thành quả:

Các bạn có thể down toàn bộ stock và brush trong bức hình này bằng link sau.
http://www.mediafire.com/?p129v07sodkt933Nào chúng ta lấy pic hoàn thành làm mẫu và tự làm 1 pic và cuối cùng đem so sánh xem thế nào nhé. ^^!
Bước 1 - Chuẩn bị nền
Mở stock Background ra. chuyển nó thành layer bằng cách kích đúp vào background ở bảng layer hoặc kích chuột phải và chọn layer from background và đặt tên cho layer này là Backround nhé (Nên làm quen với việc đặt tên cho từng layer để có thể dễ dàng làm việc hơn thay vì tên mặc định của photoshop).
Hình ảnh background có độ tương phản khá thấp, chúng ta có thể khắc phục bằng cách tạo 1 layer Levels. Tạo 1 layer lavel bằng cách click vào biểu tượng như hình ở bảng layer (Hiện bảng layer ta có thể nhấn F7 hoặc chọn menu Window-> Layers)
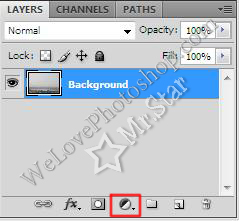
Thiết lập các chỉ số lần lượt là 43; 0,80; 216.
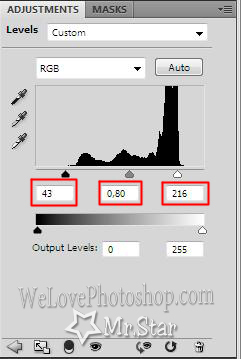
Và kết quả là:

Bước 2 - Làm sạch Foreground
Tiếp theo là làm sạch foreground. Ở bước này ta sẽ xóa bớt một số tạp cảnh không cần thiết ở góc ảnh.
Chọn layer trên cùng và nhấn Ctrl +Shift +Alt +E để thêm 1 layer mới có đầy đủ đặc điểm của các layer còn lại. Đặt tên là CLEANING FOREGROUND.
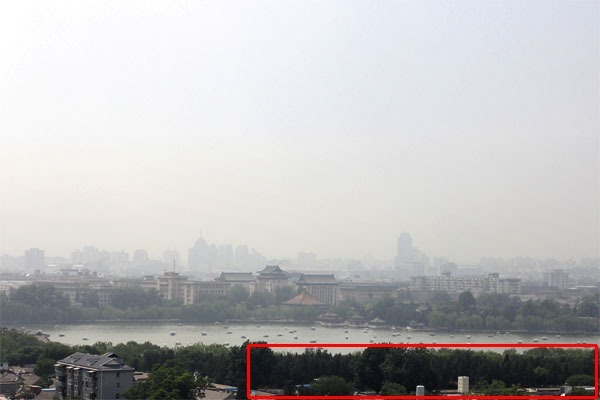
Dùng công cụ Clone Stamp Tool (S) chọn 1 loại cọ mềm và đặt Opacity 100% xóa bỏ bớt các tạp cảnh. Một lời khuyên cho bạn nào chưa biết về công cụ này là nên đọc 1 số tài liệu về công cụ này vì nó khá hay và hữu ích mà có lẽ bạn sẽ phải dùng nhiều đến nó cho sau này.
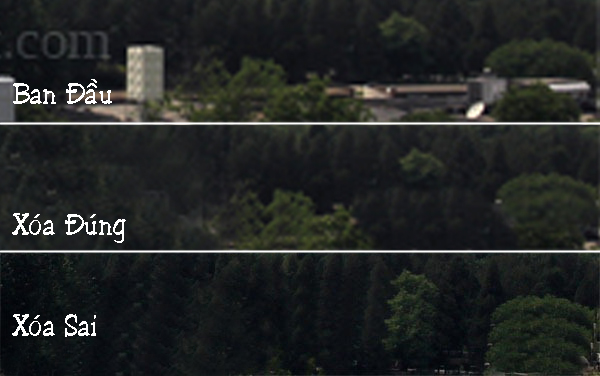
Tự xóa cũng đâu thua kém gì người nước ngoài phải hem...^^!
Bước 3 - Thêm Sky
Mở stock Sky ra. Add vào ảnh đang chỉnh sửa bằng công cụ Move (V) và thao tác kéo thả. Đặt tên là Sky và để layer Sky lên đầu. Chuyển chế độ hòa trộn thành Multiply và giảm opacity xuống 70%
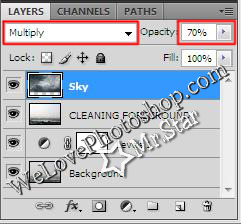
Kết quả được như sau:

Bầu trời cũng tạm ổn rồi đó nhỉ. chỉ còn phầndưới cùng là chưa ổn lắm và chúng ta sẽ tiếp tục sửa nó ở bước tiếp theo.
Bước 4 - Chỉnh sửa phần dưới cùng của Sky
1 giải pháp mà ai cũng có thể nghĩ ra đầu tiên trong đầu đó: nhanh và gọn, dùng Eraser (E) xóa cho nhanh, thừa thãi quá. Không nên, vì khi dùng Eraser bạn sẽ xóa luôn vùng đó đi mà không thể làm nó xuất hiện lại khi cần. Có khá nhiều cách để sửa phần này. Nhứng sao các bạn không thử dùng Layer Mask nhỉ. Đã 1 người bạn nói với tôi rằng:" Biết photoshop mà không biết Mask thì coi như trình độ photoshop của bạn đã dậm chân tại chỗ 2 năm liền".
Chọn layer Sky. Và sau đó thêm mask layer bằng cách nhấp vào nút mặt nạ ở phần dưới cùng của bảng layer.

Lấy công cụ Brush (B) chọn loại cọ siêu mềm và giảm Opacity xuống 30%. Chọn màu đen và tô lên các vùng của bầu trời mà bạn muốn biến mất. Các bạn có thể xem ảnh dưới đây để biết thêm và các vùng cần xóa. chú ý vùng màu đỏ là vùng cần xóa.

Bước 5 - Chỉnh sửa layer Sky
Tạo 1 lớp Levels (Cách tạo layer level thì ở trên đã nhắc rồi, không nhắc lại nữa nha, đỡ tốn giấy mực) cho layer Sky với các chỉ số lần lượt 37; 0,68; 218.

Tại bảng layer, click chuột phải vào layer Levels vừa tạo và chọn Create Clipping Mask. với thao tác này thì layer Level sẽ chỉ có tác dụng trên layer Sky mà không hề ảnh hưởng đến các layer khác.
Xem lại các layer từ trước đến giờ nào mọi người. nếu thiếu hay thừa layer nào thì mọi người hãy xem lại đi nha..^^!
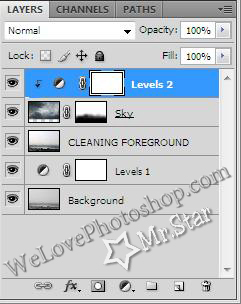
Và đây là pic của chúng ta đến thời điểm hiện tại

Bước 6 - Các chi tiết trên trời
Bên trái của bầu trời có vẻ trống nhỉ. làm nó trở nên thú vị hơn nào mọi người. Mở layer Clouds ra, kéo vào ảnh mà ta đang chỉnh sửa và đặt tên là CLOUDS
Chuyển chế độ hòa trộn thành Luminosity và giảm Opacity 75%.
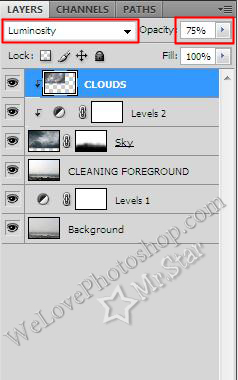
Tạo 1 lớp mask cho layer (Không cần phải nói lại nữa nhà, nhàn quá rồi mà...^^!) Lấy công cụ Brush (B), chọn bàn chải mềm, tròn và giảm Opacity của nó thành 30%. Chọn màu đen và tô xung quanh vùng mây CLOUDS.
Bạn có thể xem ảnh dưới đây, các vùng màu đỏ là vùng bạn nên xóa...

Bước 7 - Thêm Lửa
Mở những stock lửa ra. bạn có thể download nhiều stock lửa hơn trên mạng, stock khác nhau nhưng những thao tác cơ bản đều giống nhau...
Add stock lửa vào ảnh đang chỉnh sửa. Chuyển chế độ hòa trộn thành Screen và giảm opacity xuống cho phù hợp ở đây tôi đặt opacity ~65%-->75%. Có thể tạo 1 lớp mask và dùng brush xóa để ngọn lửa trông thật hơn.
Ngọn lửa có vẻ to quá phải không. Chỉnh kích thước nhỏ lại nào. Chọn Edit--> Free Transform hoặc nhấn Ctrl + T. Chú ý ô vuông ở góc. kéo nó theo nhiều chiều khác nhau sẽ làm thay đổi kích thước của ngọn lửa. Hoặc cũng có thể nhấn và giữ phím Shift rồi kéo vùng đó để thay đổi kích thước ảnh nhưng không làm mất nguyên dạng ban đầu.
Chưa hết đâu, chú ý nhé. trong pic ban đầu ta thấy có hiệu ứng của gió, tóc, áo của cô gái,... vậy mà lửa không bị bay theo gió thì có lẽ không logic và khi đó dù pic có đẹp đến đâu vẫn bị coi là 1 pic không hoàn hảo. Để chuột bên ngoài khung Transform để xuất hiện mũi tên cong 2 chiều. Giữ chuột và xoay ảnh để được 1 góc nghiêng vừa đủ giống như bị gió cuốn. Thay đổi đến khi được kích thước và độ nghiêng phù hợp rồi nhấn Enter.

Bước 8 - Thêm thật nhiều lửa nào
Sử dụng các bước như tôi đã nói ở bước trước và thêm với những ngọn lửa khác. Cố gắng sử dụng những mẫu lửa khác nhau để tạo sự phong phú cho pic, và hãy biến đổi hình dạng của ngọn lửa 1 chút bằng Warp. Để sử dụng công cụ Warp vào Edit> Transform> Warp. Lưới xuất hiện. Bạn có thể điều chỉnh hình dạng của nó và hình dạng của ngọn lửa.

nhấn Enter để xác định đã thay đổi xong. Và dưới đây là pic sau khi đã tạo thêm lửa của tôi.

Hãy nhập các layer lửa lại thành 1 layer để tiện cho việc chỉnh sửa sau này.
Bước 9 - Hiệu ứng khói lửa
Có lửa ắt sẽ có khói phải không. Hãy load Brush lửa (Đã có trong bộ stock mà lúc đầu download) Cách cài đặt và sử dụng brush thì các bạn tham khảo ở link dưới đây nha
http://www.welovephotoshop.com/2011/09/cach-su-dung-brush-trong-photoshop.html.Tạo 1 layer mới (Ctrl +N) Add các brush vào cho phù hợp. Ở đây tôi để màu #3c3d3d và tô các brush sau đó giảm opacity xuống ~65%-->80%. bạn cũng nên tạo 1 lớp mask để làm cho khói thật hơn.
Xem thành quả nào mọi người:

Bước 10 - Trực thăng
Mở stock trực thăng ra. Để chúng ở dưới layer khói. Bạn có thể dùng 1 số công cụ như pen tool (P), Lasso Tool (L ),Patch Tool (J ),... hay bất cứ công cụ nào đó xóa bỏ phông nền của chiếc trực thăng. Ở đây tôi làm nhanh, chuyển chế độ hòa trộn thành Darken hoặc Darker Color, rồi dùng Eraser (E) sửa lại 1 chút thôi (*lười mà ==') Và lật lại những chiếc máy bay trực thăng khác theo chiều ngang. Để làm điều đó vào Edit> Transform> Flip Horizontal.
Hèm, xem nào, cũng khá khá rồi đó nhỉ:

Bước 11 - Xương mù
Tạo thêm 1 layer mới (Ctrl +N) Đặt trên cùng của trang. Add thêm brush xương mù, đã có trong bộ brush khói. Add vào vùng mặt hồ, để màu xanh sáng giống màu trời hoặc màu sáng hơn so với màu khói.

Bước 12 - Thêm đá và cô gái
Hậu cách có vẽ như đã khá ổn rồi đó. Tiếp đến bắt đầu với tiền cảnh nào. Mở stock rock ra. kéo thả stock này vào ảnh. Đặt tên layer là ROCK và để nó ở vị trí trên cùng. Làm tương tự với stock woman và đặt tên là WOMAN, để ở vị trí trên cùng các layer. các bạn nhớ dùng pen tool ( P) hay Magic Wand ( W) để xóa phần nền màu trắng của 2 layer này đi nhé...

Bước 13 - Thêm tóc
Vì ở đây có hiệu ứng gió bay nên tóc của cô gái sẽ phải bai về phía sau, load brush tóc đã có trong file stock mà bạn tải ban đầu. Tạo 1 layer mới trên đầu trang và đặt tên cho nó là DARKER ROOTS. Dùng Brush ( B) có hình bàn chải tóc mà bạn vừa cài đặt xong. Bấm phím Alt để kích hoạt công cụ Eyedropper ( I). Chọn 1 vùng có màu nâu đậm hay những màu có trên tóc cô gái sao cho khi tô brush sẽ giống với tóc cô gái nhất. Bạn sơn tóc giống như hình dưới.

Bước 14 - Áo khoác
Nếu bạn nhìn kỹ trên áo, bạn có thể nhận thấy rằng phần dưới cùng của nó có vẻ khá kỳ lạ. Bạn sẽ làm cho nó tốt hơn trong bước này.

Mở stock chiếc áo khoác ra, kéo nó vào ảnh để nó lên đầu trang và đặt tên là CLOTHING. Thay đổi kích thước cho phù hợp bằng cách nhấn Ctrl + T trên bàn phím và xoay nó nếu cần thiết. Thêm 1 lớp mask, lấy công cụ Brush (B) và chọn một số bàn chải cứng. Tăng Opacity 100% và chọn màu đen. Cẩn thận giấu kỹ tất cả các phần của lớp này, ngoại trừ những phần trên áo của người phụ nữ. Dưới đây bạn có thể thấy những gì tôi đã làm.
Có thể giảm opacity xuống cho phù hợp với những phần khác của áo cô gái.
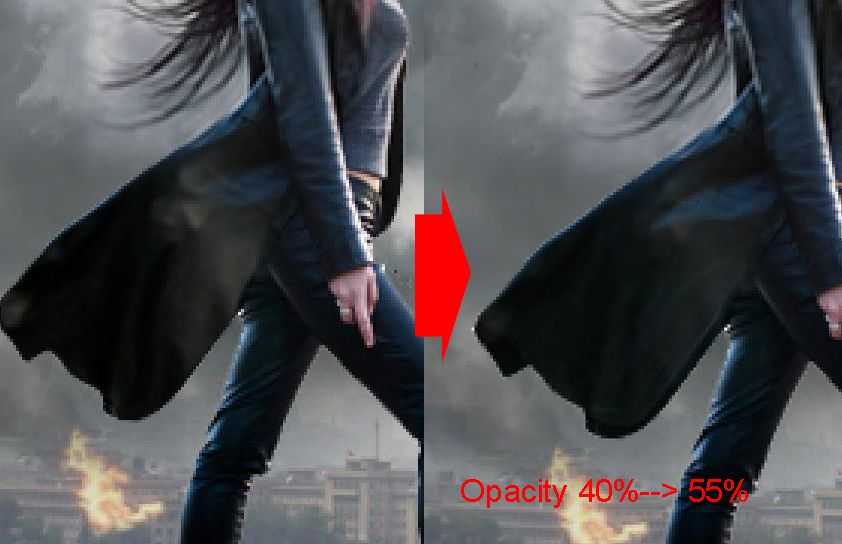

Bước 15 - Thay đổi tay
Cô gái trên hình ảnh cuối cùng đang nắm giữ một thanh kiếm. Nhưng nếu bạn nhìn vào hình ảnh bây giờ, cô ấy có vẻ giữ một cái gì đó khác. Nếu bạn thêm thanh kiếm vào sẽ trở nên phi thực tế. Đó là lý do tại sao bạn cần thay đổi toàn bộ tay cho cô gái.
Mở và kéo stock bàn tay trong file ban đầu bạn đã download vào ảnh đang chỉnh sửa. Đặt nó lên trên đầu và đổi tên thành HAND. Thay đổi kích thước ( Ctrl +T) cho phù hợp.

Tạo thêm 1 layer mới dưới layer HAND tên là REMOVE OLD HAND, dùng Clone Stamp (S) Để xóa bàn tay cũ đi. Và đây là những gì bạn nhận được sau khi xóa bàn tay cũ:

Bước 16 - Thêm Kiếm
Kéo stock Thanh kiếm vào ảnh. Đặt nó ở vị trí phù hợp, Dưới layer HAND và trên layer REMOVE OLD HAND. Thay đổi kích thước và xoay nó đến bị trí ưng ý.

Bước 17 - Điều chỉnh điểm nổi bật
Các yếu tố ghép vào ảnh đã hoàn thành. giờ ta chỉ chú trọng vào chỉnh màu, ánh sáng ấn tượng hơn vì bức ảnh của chúng ta vẫn chưa có chiều sâu. Tạo 1 layer Levels và thiết lập các chỉ số như sau lần lượt là 0; 2,83; 255.
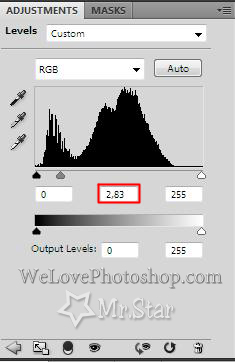
Làm cho 1 số phần của hình ảnh sáng lên. Chọn công cụ Grab Paint Bucket Tool (G), chọn màu đen và đổ vào lớp layer Lavels. Lấy Brush (B) Mềm, Opacity khoang 10%, chọn màu trắng và tô lên những phần cần sáng lến như những đám lửa chẳng hạn.
Những phần màu đỏ là những phần bạn nên tô vào:

Bước 18 - Điều chỉnh Shadows
Chúng ta có thể chỉnh sửa thêm cho những đám mây để tạo độ sâu.
Tạo 1 lớp Levels trên đầu trang và các chỉ số lần lượt là 0; 0,19; 255.
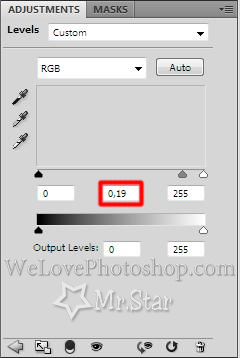
Dùng Grab Paint Bucket Tool (G) fill màu đen vào layer này.
Lấy brush (B) Cũng như bước trước, ta dùng brush và bắt đầu sơn bóng.

Xem lại kết quả trước và sau khi hoàn thành bước 18 nhé...^^!

Bước 19 - Light of Fire
Những ngọn lửa vẫn có vẻ không chưa thật lắm vì cần thêm những ánh lửa nữa.
Thêm 1 lớp mới trên đầu trang và đặt tên là FIRE LIGHT. Dùng brush (B) chọn bàn chải mềm, opacity khoảng 20%. Giữ phím Alt hoặc dùng công cụ Eyedropper (I) và chọn 1 số màu cam từ ngọn lửa. Sơn nhẹ chúng xung quang ngọn lửa. Sau đó đổi brush nhỏ hơn (~2--->4px) và opacity 50%. Sơn những đường dây mỏng quang những lùm cây hay cạnh của những ngôi nhà để tạo hiệu ứng ánh sáng của ngọn lửa hắt vào cảnh vật xung quanh.

Bước 20 - Tăng cường độ tương phản của nền
Theo tôi, ảnh nền cần 1 chút tương phản. Để tăng thêm, tạo 1 lớp Levels và đặt các chỉ số lần lượt là 23; 0,93; 235.
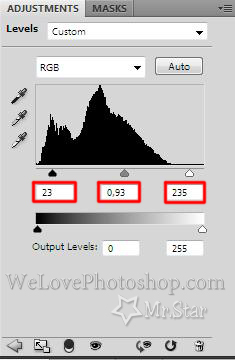
Bạn không muốn điều chỉnh cô gái. Để tránh làm thay đổi cô gái - nhấn Ctrl và click vào hình thu nhỏ Lở layers WOMAN. Bạn sẽ thấy ta đã chọn cùng cô gái. Nhấp chuột vào Layer Levels ở đầu bước 20. Dùng Brush (B) Opacity 100% và tô màu đen vào vùng chọn cô gái.

Bước 21 - Điều chỉnh toàn bộ
Tông blue và cyan sẽ phù hợp với không khí của hình ảnh. Tạo 1 lớp Hue/Staturation trên đầu trang và thiết lập chỉ số Saturation -25
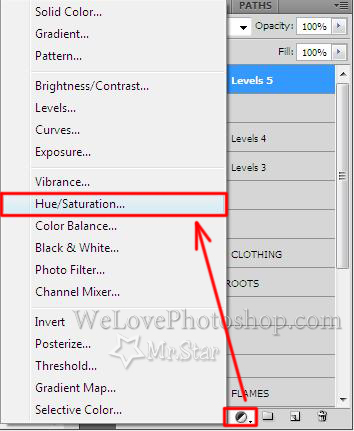
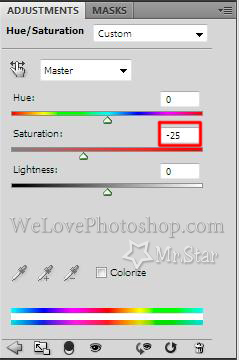
Thêm 1 lớp Color Balance


Bước 22 - Thêm mặt trăng
Tôi nghĩ bên phải của bầu trời sẽ hơi trống. Mở stock Mặt trăng trong bộ stock ban đầu. kéo thả nó vào ảnh. Đặt nó lên đầu trang và đặt tên là MOON. Dùng Magic Wand (W), chọn phần màu đen xung quanh mặt trăng và chỉ việc bấm phím xóa để loại bỏ phần màu đen của stock này. Thay đổi chế độ hòa trộn thành Soft Light
Cần có thêm 1 chút hào quang xung quanh mặt trăng. Tạo một lớp mới đặt tên là MOON AURA. Lấy công cụ Brush Tool (B), chọn một số bàn chải mềm tròn lớn và giảm Opacity 15%. Chọn một số màu lục lam rất nhẹ hoặc màu xanh và chấm dưới ánh trăng để tạo ra hào quang.
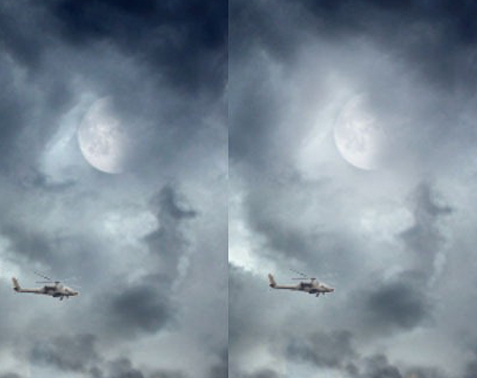
Bước 23 - Những điều chỉnh khác
Tạo 1 lớp Lavels trên đầu trang với các thông số như dưới
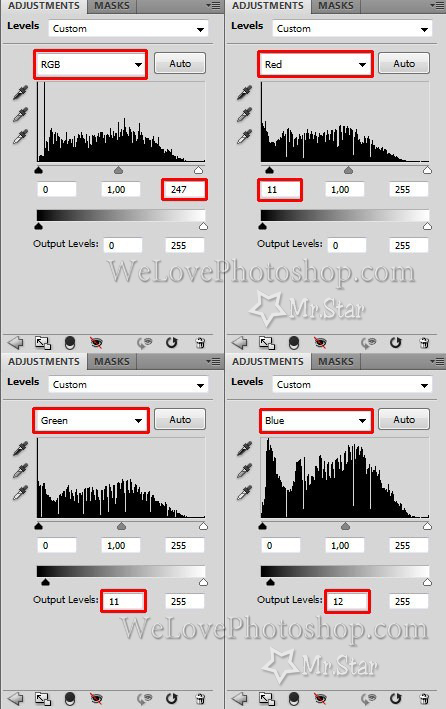
Qua các bước đó ta được 1 pic với một tông màu xanh lạnh. Tạo thêm 1 lớp Curves với các thông số như hình dưới
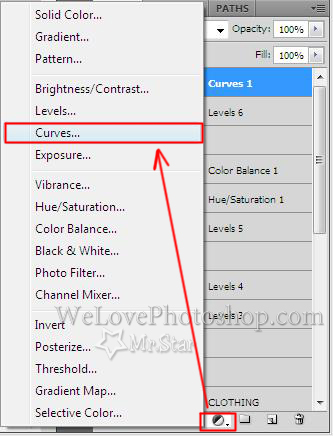
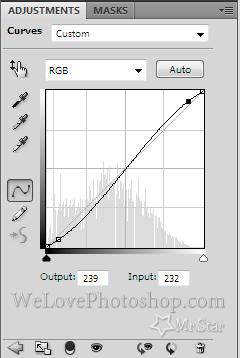
Bước 24 - Khuông mặt cô gái
Ở bước này chúng ta sẽ điều chỉnh 1 chút trên khuôn mặt cô gái để thêm hài hòa. Các điều chỉnh dưới đây có thể sẽ là rất nhỏ so với bức ảnh trước và sau khi thực hiện bước này, nhưng nó là những điểm nhấn nhẹ có thể làm cho bức ảnh thay đổi hoàn toàn. Hãy bắt đầu với khuôn mặt cô gái.
Tạo 1 lớp lavels với các thông số 0; 1,00; 213 trên đầu trang và fill màu đen vào layer này. Dùng brush màu trắng và vẽ lên khuôn mặt cô gái.

Đến lượt kính mắt. Tạo 1 lớp Levels trên đầu trang với các chỉ số lần lượt là 0; 0,52; 255. Fill màu đen và cũng dùng brush trắng tô lên phần mắt kính để làm hiện nó.

Và cuối cùng là đến áo khoác. Tạo thêm 1 lớp Levels với các thông số lần lượt là 0; 2,22; 255. Fill màu đen. Lấy công cụ Brush (B), chọn một bàn chải mềm, tròn và giảm opacity ~20%. Sau đó vẽ thêm vùng sáng vào đuôi áo của cô gái.

Đây là tác phẩm của chúng ta cho đến bây giờ:

Bước 25 - Máy bay trực thăng
Bước này chúng ta sẽ chỉnh sửa về máu sắc chiếc máy bay, nên có chút tông màu xanh lạnh của bầu trời cho chiếc máy bay chứ nhỉ. Có rất nhiều cách nhưng có lẽ tôi thấy cách này là đơn giản và ai cũng có thể làm. Dễ dàng nhưn kết quả cũng chẳng thua kém gì các cách phức tạp khác.
Chọn layer Máy bay và giảm opacity của nó xuống phù hợp với màu nền bức ảnh. Ở đây tôi giảm opacity xuống ~50-->60%
Bước 26 - Thêm Chim
Load brush Bird đã có trong bộ stock ban đầu. Thêm 1 lớp mới trên đầu trang và đặt tên nó là BIRDS. Dùng Brush (B) thiết lập opacity 100% chọn màu xanh da trời tối hay cyan rồi tô những con chim lên trời. Có thể giống pic dưới đây.

Bước 27 - Lightening
Bạn sẽ làm cho các bit hình ảnh nhẹ hơn. Tạo 1 lớp Levels và thiết lập các chỉ số lần lượt là 0; 1,18; 250.
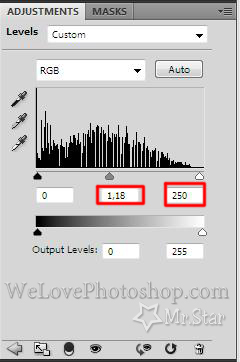
Bước 28 - Tái định hình đá
Đây là bước cuối cùng trước khi bạn hoàn thành tác phẩm.
Nếu nhìn kỹ thì ta sẽ thấy đá trên trân phải cô gái sẽ có hình dạng kỳ lạ và sẽ không thể đứng được trên đó. Bắt đầu chỉnh ánh sáng cho tảng đá đó nào.

Bạn sẽ bắt đầu với phần trên của đá. Tạo 1 lớp Levels trên đầu trang và thiết lập chỉ số như sau 0; 1,52; 255. Fill màu đen. Sau đó dùng brush cọ mềm màu trắng tô lên phần trên của đá và ta có hình dưới...

Tạo 1 lớp Levels nữa với chỉ số 0; 0,84; 255. Fill màu đen và dùng brush màu trắng tô phần dưới của tảng đá.

Tiếp theo là bóng dưới giày. Tạo 1 lớp Lavels và thiết lập các chỉ số 0; 0,62; 255. Fill màu đen và dùng brush màu trắng, opacity 30% và tô bóng cho chiếc giầy in lên tảng đá.

Bước 29 - bão hòa
Đây là bước cuối cùng để có chút màu cyan. Tạo thêm 1 lớp Hue/Saturation và chỉnh các chỉ số như hình dưới.
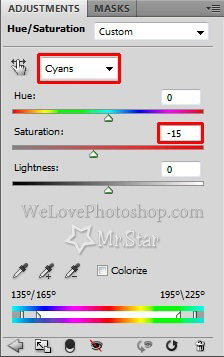
Và đây là kết quả. cùng so sánh với tác phẩm của TUT đó nhé.

Tác phẩm của Mr.Star
[img]
https://i.servimg.com/u/f49/15/59/13/43/final-11.jpg[/imgTác phẩm của TUT đó
Chúc các bạn có 1 tác phẩm đẹp sau 1 hồi đọc TUT dài ngoằng này. Dưới đây là file PSD của mình. Các bạn có thể download free về tham khảo nhé...^^!
http://www.mediafire.com/?5u25fjn62e7b9ch
